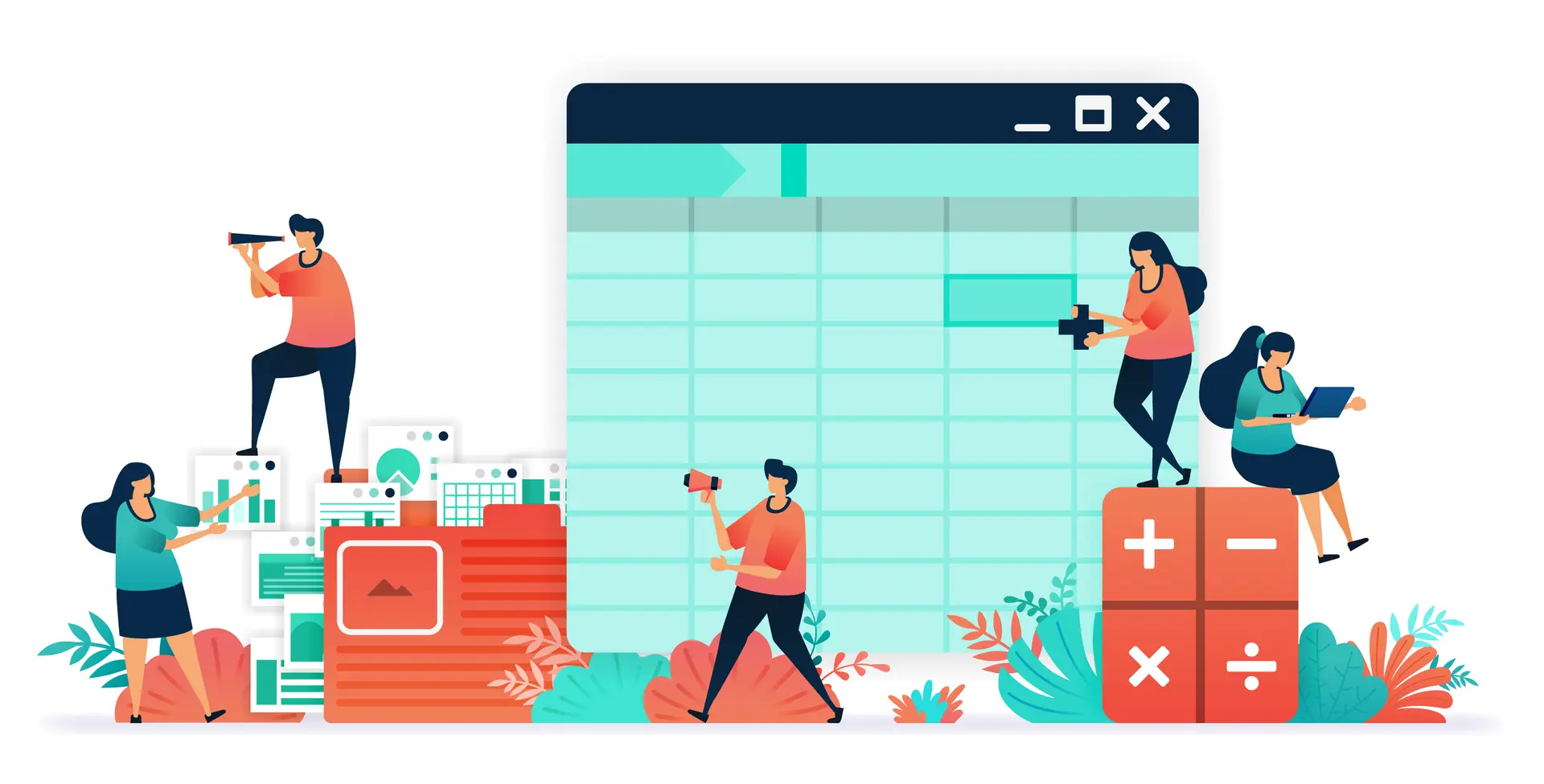Google Таблицы: От Новичка до Гуру — Полное Руководство по Google Sheets
«Данные — это новая нефть.» — Clive Humby
Привет, друг! Ты когда-нибудь чувствовал себя немного потерянным, глядя на эти бесконечные строки и столбцы в электронных таблицах? Не волнуйся, ты не один! Многие начинают свой путь в мир анализа данных с таблицы гугл, и это совершенно нормально, что сначала кажется сложно. Но поверь мне, когда ты освоишь этот инструмент, ты удивишься, сколько всего ты сможешь делать. В этом руководстве я проведу тебя через все этапы: от создания первой таблицы до освоения продвинутых функций, которые помогут тебе анализировать данные как настоящий профи. Готов?
Начинаем: Основы Google Sheets
Итак, с чего начать? Первым делом нужно получить доступ к Google Sheets. Если у тебя есть аккаунт Google (а у кого его сейчас нет?), то ты уже на полпути! Просто перейди на страницу Google Drive, нажми «Создать» и выбери «Google Таблицы». Все просто, как дважды два.
Когда таблица откроется, ты увидишь знакомый интерфейс с ячейками, строками и столбцами. Каждая ячейка имеет свой уникальный адрес, например, A1, B2 и так далее. Именно в этих ячейках ты будешь хранить свои данные. Давай попробуем что-нибудь ввести. Кликни на ячейку A1 и напиши «Имя», а в ячейку B1 – «Возраст». Видишь, как все просто?
Интерфейс Google Sheets: Что где находится?
Чтобы быстро ориентироваться в Google Sheets, важно понимать, где что находится. В верхней части экрана ты увидишь:
- Меню: Файл, Правка, Вид, Вставка, Формат, Данные, Инструменты, Расширения, Справка. Здесь собраны все основные функции и настройки.
- Панель инструментов: Здесь находятся кнопки для быстрого доступа к часто используемым функциям, таким как форматирование текста, вставка диаграмм и применение фильтров.
- Строка формул: Здесь отображается содержимое активной ячейки. Ты можешь вводить и редактировать данные или формулы прямо в этой строке.
Создание и форматирование таблиц
Теперь давай создадим небольшую таблицу с данными. Заполни столбец «Имя» именами своих друзей или коллег, а в столбец «Возраст» введи их возраст. Вот пример:
| Имя | Возраст |
|---|---|
| Иван | 25 |
| Мария | 30 |
| Петр | 28 |
Чтобы отформатировать таблицу, выдели нужные ячейки и воспользуйся кнопками на панели инструментов. Ты можешь изменить шрифт, размер текста, цвет фона, добавить границы и многое другое. Например, чтобы сделать заголовки столбцов жирными, выдели ячейки A1 и B1 и нажми кнопку «Ж».
Формулы и функции: Мощь Google Sheets
Вот где начинается самое интересное! Формулы и функции позволяют автоматизировать вычисления и анализировать данные. Все формулы в Google Sheets начинаются со знака «=». Давай попробуем простую формулу, чтобы сложить два числа.
В ячейку C1 введи «=A1+B1» и нажми Enter. В ячейке C1 отобразится сумма значений из ячеек A1 и B1. Круто, правда? Но это только начало!
Основные математические функции
Google Sheets предлагает огромное количество встроенных функций для решения самых разных задач. Вот несколько основных математических функций:
- SUM: Суммирует значения в указанном диапазоне ячеек. Например, «=SUM(A1:A10)» сложит все значения от A1 до A10.
- AVERAGE: Вычисляет среднее арифметическое значений в указанном диапазоне ячеек. Например, «=AVERAGE(A1:A10)» вычислит среднее значение от A1 до A10.
- MAX: Находит максимальное значение в указанном диапазоне ячеек. Например, «=MAX(A1:A10)» найдет максимальное значение от A1 до A10.
- MIN: Находит минимальное значение в указанном диапазоне ячеек. Например, «=MIN(A1:A10)» найдет минимальное значение от A1 до A10.
- COUNT: Подсчитывает количество ячеек, содержащих числа, в указанном диапазоне ячеек. Например, «=COUNT(A1:A10)» подсчитает количество ячеек с числами от A1 до A10.
Логические функции: IF, AND, OR
Логические функции позволяют выполнять разные действия в зависимости от выполнения определенных условий. Самая популярная логическая функция – IF.
Функция IF имеет следующий синтаксис: «=IF(условие, значение_если_истина, значение_если_ложь)». Например, «=IF(A1>18, «Совершеннолетний», «Несовершеннолетний»)» проверит, больше ли значение в ячейке A1 числа 18. Если да, то в ячейке отобразится «Совершеннолетний», иначе – «Несовершеннолетний».
Функции AND и OR позволяют объединять несколько условий. Функция AND возвращает TRUE, только если все условия выполняются, а функция OR – если хотя бы одно условие выполняется.
Работа со строками: LEFT, RIGHT, MID, CONCATENATE
Google Sheets также предлагает функции для работы со строками. Вот некоторые из них:
- LEFT: Возвращает указанное количество символов с левой стороны строки. Например, «=LEFT(A1, 3)» вернет первые 3 символа из ячейки A1.
- RIGHT: Возвращает указанное количество символов с правой стороны строки. Например, «=RIGHT(A1, 3)» вернет последние 3 символа из ячейки A1.
- MID: Возвращает часть строки, начиная с указанной позиции и указанной длины. Например, «=MID(A1, 2, 3)» вернет 3 символа из ячейки A1, начиная со второго символа.
- CONCATENATE: Объединяет несколько строк в одну. Например, «=CONCATENATE(A1, » «, B1)» объединит содержимое ячеек A1 и B1, добавив между ними пробел.
Анализ данных: Сортировка, фильтрация, сводные таблицы
После того, как ты научился работать с формулами и функциями, можно переходить к анализу данных. Google Sheets предлагает мощные инструменты для сортировки, фильтрации и создания сводных таблиц.
Сортировка и фильтрация данных
Сортировка позволяет упорядочить данные по возрастанию или убыванию. Чтобы отсортировать данные, выдели нужный диапазон ячеек, перейди в меню «Данные» и выбери «Сортировка диапазона».
Фильтрация позволяет отображать только те строки, которые соответствуют определенным критериям. Чтобы применить фильтр, выдели нужный диапазон ячеек, перейди в меню «Данные» и выбери «Создать фильтр». В заголовках столбцов появятся значки фильтра. Кликни на значок фильтра в нужном столбце и выбери критерии фильтрации.
Сводные таблицы: Магия анализа данных
Сводные таблицы – это мощный инструмент для анализа больших объемов данных. Они позволяют группировать, суммировать и анализировать данные по различным категориям.
Чтобы создать сводную таблицу, выдели нужный диапазон ячеек, перейди в меню «Данные» и выбери «Сводная таблица». Откроется редактор сводной таблицы. В редакторе сводной таблицы ты можешь перетаскивать поля в разные области (Строки, Столбцы, Значения, Фильтры) и настраивать параметры анализа.
Например, если у тебя есть таблица с данными о продажах по разным регионам и продуктам, ты можешь создать сводную таблицу, которая покажет общую сумму продаж по каждому региону или по каждому продукту. Это очень удобно для выявления трендов и закономерностей.
Совместная работа и интеграция с другими сервисами
Одна из главных прелестей Google Sheets – это возможность совместной работы в режиме реального времени. Ты можешь пригласить своих коллег или друзей для совместного редактирования таблицы. Все изменения будут видны мгновенно, и вы сможете общаться друг с другом прямо в таблице, используя комментарии.
Кроме того, Google Sheets интегрируется с другими сервисами Google, такими как Google Docs, Google Slides и Google Forms. Ты можешь легко импортировать данные из Google Forms в Google Sheets для анализа или вставлять таблицы из Google Sheets в документы Google Docs или презентации Google Slides.
Интеграция с Google Forms
Представь, что ты проводишь опрос с помощью Google Forms. Все ответы автоматически собираются в Google Sheets. Ты можешь использовать эти данные для анализа и визуализации результатов опроса. Например, ты можешь создать графики и диаграммы, чтобы показать распределение ответов по различным вопросам\
.
Продвинутые техники: Scripting и Add-ons
Если ты хочешь выйти на новый уровень владения Google Sheets, тебе стоит изучить Google Apps Script и Add-ons. Google Apps Script – это язык программирования, основанный на JavaScript, который позволяет автоматизировать рутинные задачи и создавать собственные функции и инструменты для Google Sheets.
Add-ons – это расширения, которые добавляют новые функции и возможности в Google Sheets. Ты можешь найти Add-ons для самых разных задач: от импорта данных из внешних источников до создания сложных отчетов и дашбордов.
Примеры использования Google Apps Script
Вот несколько примеров того, что можно сделать с помощью Google Apps Script:
- Автоматическая отправка уведомлений по электронной почте при изменении данных в таблице.
- Импорт данных из API других сервисов.
- Создание пользовательских функций для выполнения сложных вычислений.
- Автоматическое создание отчетов и диаграмм.
Популярные Add-ons для Google Sheets
Вот несколько популярных Add-ons, которые могут пригодиться тебе в работе:
- Supermetrics: Для импорта данных из различных маркетинговых платформ.
- Yet Another Mail Merge: Для массовой рассылки писем на основе данных из таблицы.
- Coefficient: Для подключения к базам данных и CRM.
Google Таблицы — Мощный Инструмент в Ваших Руках
Поздравляю! Ты прошел через все основные этапы освоения Google Sheets. Теперь ты знаешь, как создавать и форматировать таблицы, использовать формулы и функции, анализировать данные, сотрудничать с коллегами и расширять возможности Google Sheets с помощью Scripting и Add-ons. Не останавливайся на достигнутом! Продолжай экспериментировать, изучать новые функции и техники, и ты станешь настоящим гуру Google Sheets. Удачи!
Подробнее
Google Таблицы обучение
Google Sheets формулы
Google Таблицы функции
Google Таблицы совместная работа
Google Sheets сводные таблицы
Google Таблицы анализ данных
Google Sheets фильтры
Google Таблицы сортировка
Google Sheets интеграция
Google Таблицы Google Forms
Google Sheets Apps Script
Google Таблицы Add-ons
Google Sheets примеры
Google Таблицы для начинающих
Google Sheets советы
Google Таблицы онлайн
Как пользоваться Google Таблицами
Бесплатные таблицы Google
Google Sheets для бизнеса
Google Таблицы уроки